-
[iOS] Snapkit을 이용한 UI 구성iOS 2023. 9. 28. 20:09
Snapkit을 이용해서 TableView 구현하기!! 아래와 같은 이미지처럼 TableView를 Snapkit으로 구현해야했었다! (Tabman 라이브러리를 쓰는바람에,,,ㅎㅎ)
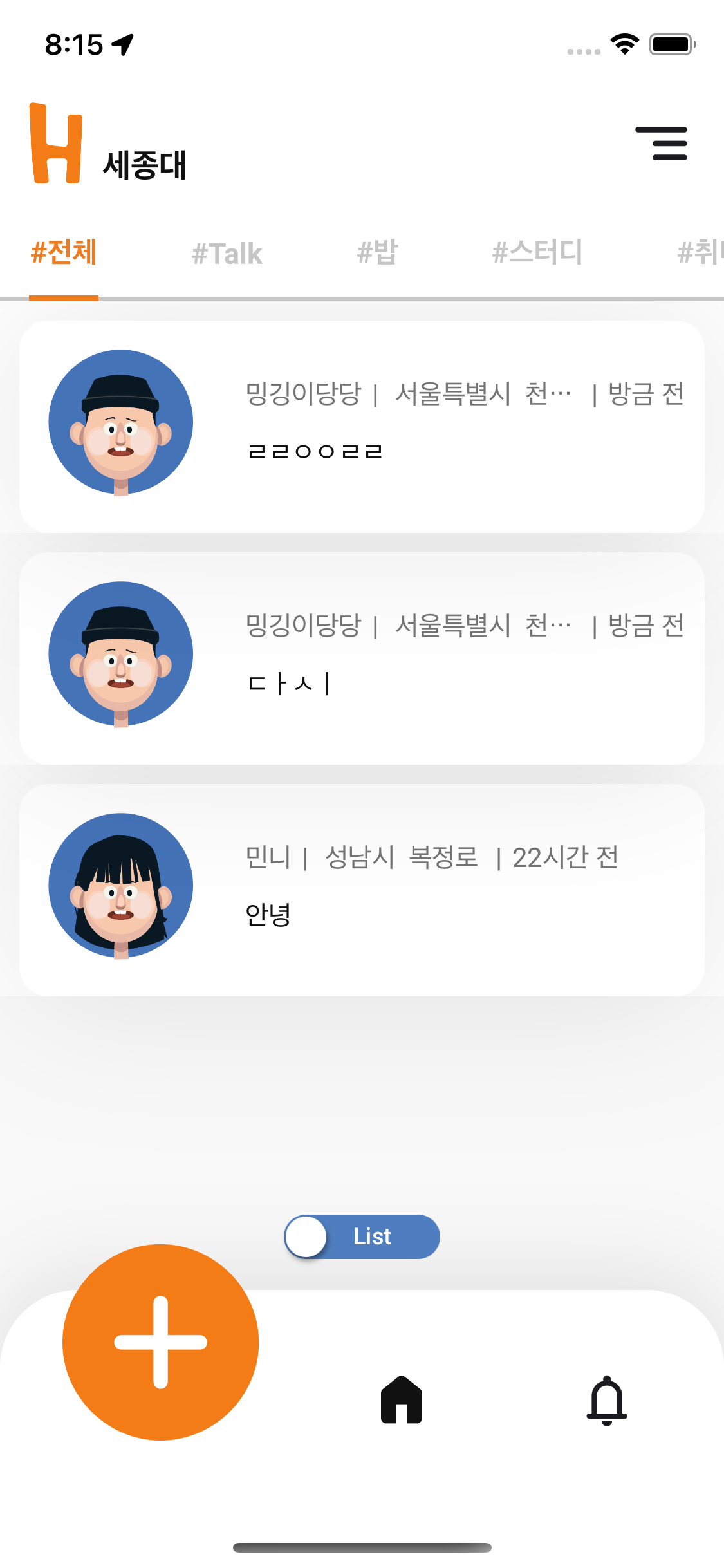
1. ListTableViewCell
우선 Cell에 내가 사용해야할 위젯들을 변수로 정의해둔다!
: 위 화면에 맞게 하나의 이미지와 총 6개의 라벨이 필요했다.
static let id = "ListTableViewCell" lazy var img : Character_UIView = { // 캐릭터 생성 let view = Character_UIView() view.translatesAutoresizingMaskIntoConstraints = false return view }() lazy var name: UILabel = { // 선언만했음. 메모리에는 아직 안올라가있음 let label = UILabel() label.textAlignment = .center // 가운데 정렬로 변경 return label }() lazy var location: UILabel = { let label = UILabel() return label }() lazy var label1: UILabel = { let label = UILabel() return label }() lazy var label2: UILabel = { let label = UILabel() return label }() lazy var time: UILabel = { let label = UILabel() return label }() lazy var content: UILabel = { let label = UILabel() return label }()또한, 나는 그림자를 주고, 모서리도 둥글게 UI를 그려나가야 했기에 아래와 같이 추가해주었다!
override func layoutSubviews() { super.layoutSubviews() contentView.frame = contentView.frame.inset(by: UIEdgeInsets(top: 10, left: 10, bottom: 0, right: 10)) contentView.layer.shadowColor = UIColor(red: 0, green: 0, blue: 0, alpha: 0.1).cgColor contentView.layer.shadowOpacity = 1 contentView.layer.shadowRadius = 40 contentView.layer.shadowOffset = CGSize(width: 0, height: 1) contentView.layer.masksToBounds = false contentView.layer.cornerRadius = 15 contentView.layer.backgroundColor = UIColor(named: "HandsUpRealWhite")?.cgColor }마지막으로, 코드로 cell을 만들면 init을 생성해주어야 한다! init을 해줘야 하는 이유는 인터페이스 빌더에서는 자동으로 초기화를 해주지만, 코드에서는 인터페이스 빌더를 사용하는게 아니기 때문에 초기화를 안해주면 화면에 안보이게 된다,,,!
contentView에 위젯을 쌓아올리고, 위젯의 위치를 snapKit으로 잡아주었다!!
SnapKit으로 위치 조정을 할 때, 헷갈리던 부분이 있어서 블로그들을 참고하면서 잡아주었던것같다 ! 요 블로그를 가장 많이 참고했다!
https://eunjin3786.tistory.com/202
[SnapKit] 스냅킷 헷갈리는 것 정리 (inset vs offset / left vs leading / translatesAutoresizingMaskIntoConstraints)
스냅킷 쓰다가 평소에 헷갈렸던 것 기록해두기-!! ✏️ [1] translatesAutoresizingMaskIntoConstraints = false 안해도 되는지 스냅킷을 안쓰면 코드로 constraints를 잡을때, translatesAutoresizingMaskIntoConstraints = false
eunjin3786.tistory.com

override init(style: UITableViewCell.CellStyle, reuseIdentifier: String?) { super.init(style: style, reuseIdentifier: reuseIdentifier) contentView.addSubview(img) contentView.addSubview(name) contentView.addSubview(location) contentView.addSubview(time) contentView.addSubview(content) contentView.addSubview(label1) contentView.addSubview(label2) name.snp.makeConstraints { make in make.leading.equalTo(img.snp.trailing).offset(27) make.top.equalTo(30) } label1.snp.makeConstraints { make in make.leading.equalTo(name.snp.trailing).offset(5) make.top.equalTo(30) } location.snp.makeConstraints { make in make.leading.equalTo(label1.snp.trailing).offset(5) make.top.equalTo(30) make.trailing.lessThanOrEqualTo(time.snp.leading).offset(-10) // 시간과 겹치지 않도록 } label2.snp.makeConstraints { make in make.leading.equalTo(location.snp.trailing).offset(5) make.top.equalTo(30) } time.snp.makeConstraints { make in make.leading.equalTo(label2.snp.trailing).offset(5) // label2의 오른쪽에 간격을 두고 위치 make.top.equalTo(30) } content.snp.makeConstraints { make in make.leading.equalTo(img.snp.trailing).offset(27) make.top.equalTo(60) make.trailing.equalTo(-15) } img.snp.makeConstraints { make in make.leading.top.equalTo(15) make.size.width.height.equalTo(75) } location.numberOfLines = 1 location.snp.makeConstraints { make in make.width.lessThanOrEqualTo(100) // 최대 너비 제한 } } }2. TableViewVC
: TableView에 Cell을 등록해주고, delegate와 datasource 대리자를 위임해준다!
self.view.addConstraint(NSLayoutConstraint(item: self.myTableView, attribute: .top, relatedBy: .equal, toItem: self.view, attribute: .top, multiplier: 1.0, constant: 0)) self.view.addConstraint(NSLayoutConstraint(item: self.myTableView, attribute: .bottom, relatedBy: .equal, toItem: self.view, attribute: .bottom, multiplier: 1.0, constant: 0)) self.view.addConstraint(NSLayoutConstraint(item: self.myTableView, attribute: .leading, relatedBy: .equal, toItem: self.view, attribute: .leading, multiplier: 1.0, constant: 0)) self.view.addConstraint(NSLayoutConstraint(item: self.myTableView, attribute: .trailing, relatedBy: .equal, toItem: self.view, attribute: .trailing, multiplier: 1.0, constant: 0))그리고 위와 같은 코드를 통해 constraint을 조정해준다!
override func viewDidLoad() { super.viewDidLoad() // Do any additional setup after loading the view. self.myTableView.dataSource = self self.myTableView.delegate = self self.view.addSubview(self.myTableView) self.myTableView.register(ListTableViewCell.self, forCellReuseIdentifier: "ListTableViewCell") myTableView.separatorStyle = .none myTableView.backgroundColor = UIColor(red: 0.975, green: 0.975, blue: 0.975, alpha: 1) self.myTableView.translatesAutoresizingMaskIntoConstraints = false self.view.addConstraint(NSLayoutConstraint(item: self.myTableView, attribute: .top, relatedBy: .equal, toItem: self.view, attribute: .top, multiplier: 1.0, constant: 0)) self.view.addConstraint(NSLayoutConstraint(item: self.myTableView, attribute: .bottom, relatedBy: .equal, toItem: self.view, attribute: .bottom, multiplier: 1.0, constant: 0)) self.view.addConstraint(NSLayoutConstraint(item: self.myTableView, attribute: .leading, relatedBy: .equal, toItem: self.view, attribute: .leading, multiplier: 1.0, constant: 0)) self.view.addConstraint(NSLayoutConstraint(item: self.myTableView, attribute: .trailing, relatedBy: .equal, toItem: self.view, attribute: .trailing, multiplier: 1.0, constant: 0)) myTableView.contentInset.bottom = 120 }또한, 높이 지정을 하기 위해, 아래와 같이 추가해주었다!
func tableView(_ tableView: UITableView, heightForRowAt indexPath: IndexPath) -> CGFloat { return 120 }cf) UIkit으로 tableView의 높이 지정 하고싶다면?
https://minzombie.github.io/ios/selfSizing/
[iOS] TableView 셀프 사이징 사용법
테이블뷰 기본 셀 셀프사이징, 커스텀 셀 셀프사이징
minzombie.github.io
아래와 같이 지정한 Cell에 맞게 값을 입력해주고!
func tableView(_ tableView: UITableView, cellForRowAt indexPath: IndexPath) -> UITableViewCell { guard let cell = tableView.dequeueReusableCell(withIdentifier: ListTableViewCell.id, for: indexPath) as? ListTableViewCell else { return UITableViewCell() } let filteredList = HomeList.filter {($0.tag == "전체" || $0.tag == "Talk" || $0.tag == "밥" || $0.tag == "스터디" || $0.tag == "취미" || $0.tag == "여행") } let item = filteredList[indexPath.row] cell.name.text = item.nickname cell.name.font = UIFont(name: "Roboto-Regular", size: 14) cell.name.textColor = UIColor(red: 0.454, green: 0.454, blue: 0.454, alpha: 1) // ... 등등 본인이 지정한 cell에 맞게 구현 return cell }개수만큼 return해주면 끝!
func tableView(_ tableView: UITableView, numberOfRowsInSection section: Int) -> Int { let filteredList = HomeList.filter {($0.tag == "전체" || $0.tag == "Talk" || $0.tag == "밥" || $0.tag == "스터디" || $0.tag == "취미" || $0.tag == "여행") } // 태그에 맞는 요소만 필터링하여 새로운 배열 생성 return filteredList.count }아 추가로! 아래처럼 프로토콜을 꼭 채택해주어야한다!
class ListFirstTabVC: ListVC, UITableViewDelegate, UITableViewDataSource { }[참고]
https://shark-sea.kr/entry/iOS-TableView-Code%EB%A1%9C-%EA%B5%AC%ED%98%84%ED%95%98%EA%B8%B0
iOS :: TableView Code로 구현하기
안녕하세요! 상어입니다. 오늘은 전편에 이어 TableView를 Code로 구현하는 내용을 다뤄보겠습니다.저는 개인적으로 Storyboard를 애용하기 때문에 code로 구현하는 일은 잘 없지만,간혹 한번씩(드물지
shark-sea.kr
https://minnit-develop.tistory.com/21
[Swift] UIButton 코드로 직접 구현하기 (Create UIButton programmatically in Swift )
안녕하세요. 미닛메이드 Minnit 입니다😌 뷰를 구성할 때 object들을 Storyboard로 구현하시나요 코드로 구현하시나요? 저는 보통 Storyboard를 사용하는 편인데,경우에 따라 코드로 구현해야할 때가 있
minnit-develop.tistory.com
https://baechukim.tistory.com/24
[iOS] 오토레이아웃(Auto Layout)의 모든 것 - 5 / 스냅킷(SnapKit), then 예제
SnapKit을 이용해서 코드로 오토레이아웃을 설정해보겠습니다. 이 글은 baechukim.tistory.com/23 를 같이 보시면 좋습니다. 완성된 화면입니다. SnapKit에서는 translatesAutoresizingMaskIntoConstraints = false 를 해
baechukim.tistory.com
https://junsangkwon.tistory.com/17
[iOS] SnapKit 사용해보기
저는 항상 스토리 보드를 통해서 코딩을 해왔었는데요! 동아리에서 "스토리보드를 과감히 버리고 SnapKit을 사용해봐라!!"라고 하셔서 한번 해보게 되었습니다. 아 그전에, Snapkit에 대한 설명을 먼
junsangkwon.tistory.com
'iOS' 카테고리의 다른 글
[iOS] Delegate를 이용한 데이터 전달 (0) 2023.09.28 [iOS] CollectionView로 CardList 만들기 (0) 2023.09.28 [iOS] 알림창(UIAlertController) 색상 변경 (0) 2023.09.28 [iOS] TextField 글자수를 제한해보자! (0) 2023.09.28 [iOS] TextView PlaceHolder 추가하기 (0) 2023.09.28